午前1:
・Excel「複合参照、数式のコピー」
午前2:
・IMEの操作「拗音・促音の入力」
午後1:
・Excel「複合参照、数式のコピー」
午後2:
・IMEの操作「ファンクションキーによる変換」
午前、午後と本日お二人の方が苦戦しておられた「複合参照」。
表計算ソフトであるExcelを学ぶ上で、一番の難所だと個人的に感じています。
少し長い話になるので、前後編に分けて紹介していきましょう。
そもそも「表計算」とは、セルと呼ばれるマスに入った値をもとに計算をするものです。
例として、下記の表を見てみましょう。
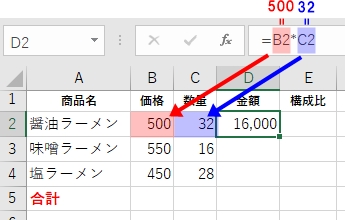
D2に、醤油ラーメンの売上金額を求めます。
醤油ラーメンの売上金額は、価格である500に数量32をかけるので「500×32」が正解ですが、
表計算の場合は「B2×C2」と、値の入ったセル番地を入力します。
Excelは計算式を入力する際は、文字列と区別するため先頭に「=(イコール)」を入力します。
さらに、掛け算は「*(アスタリスク)」、割り算は「/(スラッシュ)」で入力するので、
D2に入る計算式は「=B2*C2」となります。
「=500*32」と何が異なるのかというと、
番地で入力することで価格や数量の値を変更しても再計算してくれます。

醤油ラーメンの価格を520に変更しましたが、自動的に金額も変わります。
このように、番地で計算式を入力することを「セル参照」と呼びます。
そしてセル参照にはもう一つ大きなメリットがあります。
先ほどの続きで、味噌ラーメン・塩ラーメンの金額計算をしてみましょう。
味噌ラーメンの金額の計算式は「=B3*C3」、塩ラーメンなら「=B4*C4」になります。
が、これらの計算式はそれぞれ入力しなくても、
醤油ラーメンの金額が入力されたD2を選択し、
下方向に2つオートフィルをすることで自動入力ができます。
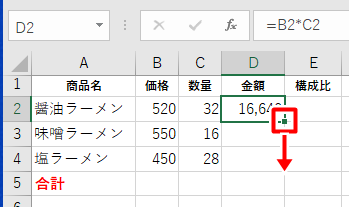
「オートフィル」はアクティブセルの右下にある「フィルハンドル」をドラッグする操作。
D2を選択し、下方向に2つオートフィルを実行します。

すると、自動的に味噌・塩ラーメンの金額のセルに計算結果が入力されます。

D3の計算式を確認すると、元の「=B2*C2」ではなく、「=B3*C3」に代わっていることがわかります。
オートフィルでコピーをした方向にセル参照が一緒にずれてくれるんですね。
この特性を「相対参照」と呼びます。
非常に便利な相対参照ですが、実はちょっとだけ弱点があります。
続けて、各ラーメンの金額の構成比を求めてみましょう。
醤油ラーメンの金額の構成比(E2)は、醤油ラーメンの金額を合計の金額で割ればよいので、
計算式は「=D2/D5」となります。(合計は事前に求めてあります。)
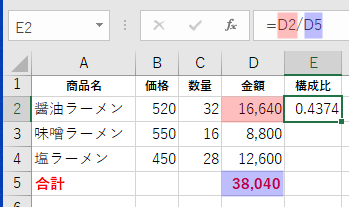
ところがこの式を味噌・塩ラーメンの行にオートフィルでコピーすると、
エラーが表示されてしまいます。
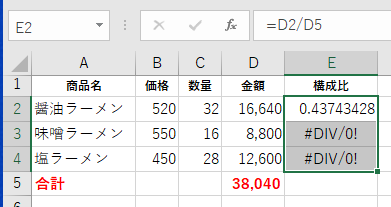
エラーの原因を探るためにE3をクリックして計算式を確認します。

すると、計算式が「D3/D6」になっています。
D3は正しいのですが、後半が本来参照すべきD5ではなく、
下に一つずれてD6を参照しています。
※ 「#DIV/0!」は0で割ってしまった際に表示されるエラーです。
こういった相対参照の弱点をカバーするのが「絶対参照」と呼ばれるもう一つのセル参照です。
やり方は簡単。
おおもとの計算式の中でずれてほしくないセル参照部(D5)にカーソルを置き、
キーボードの[F4]キーを押します。
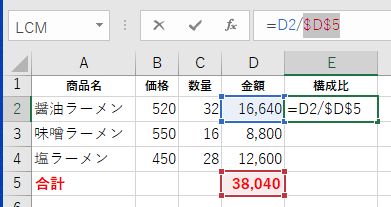
すると、列・行番号の前に「$(ドルマーク)」が表示されます。
このまま式を確定し、先ほどと同じようにオートフィルで式をコピーしてみましょう。
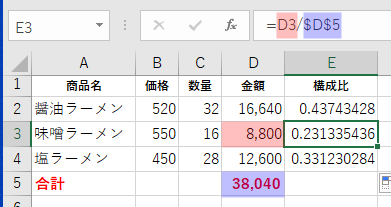
そうすると、今度はちゃんと味噌・塩ラーメンの構成比が求まるはずです。
念のため、味噌ラーメンの構成比を求めたE3の計算式を確認すると、
「=D3/$D$5」と、後半部分がずれずにD5を参照していることがわかります。
このように、
コピーをしてもずれてほしくない列・行番地の手前に$を置いて固定することを
「絶対参照」と呼びます。
と、ここまでExcelのセル参照のうち、相対参照と絶対参照の2種類を紹介しました。
ここまでは割と問題なく習得される方が多い印象です。
冒頭で少しお話した「複合参照」は後日後編で紹介したいと思います。
複合参照の習得には、本日紹介した相対参照・絶対参照を理解していることが絶対条件になります。
まずは基本となる相対参照・絶対参照の仕組みと操作をしっかり身につけましょう。

