午前1:
・話題「車載配信のやり方」ほか
午後1:
・Word「ページ設定、文字書式、段落書式」
午後2:
・Excel「列幅の調整」
・Windowsの操作「スクリーンショット」
・フォト「トリミング」
・ラベルマイティ
午後3:
・illustrator「PWの変更、ファイルを開く、プリント」
・Outlook「メールの送信」
・Webサービス「Fire Storage」
午後4:
・経費伝票の整理
・Excel「関数(Sumifs)、入力規則(リスト)、並び替え」
パソコン教室で最も習う人の多いソフト、Word。
そのWordの中でもよく相談を受けるテクニックが「タブ」ですね。
タブとは、下図のように複数行内の文字列を途中でそろえるテクニックです。
(この例では「円」の位置を揃えています。)
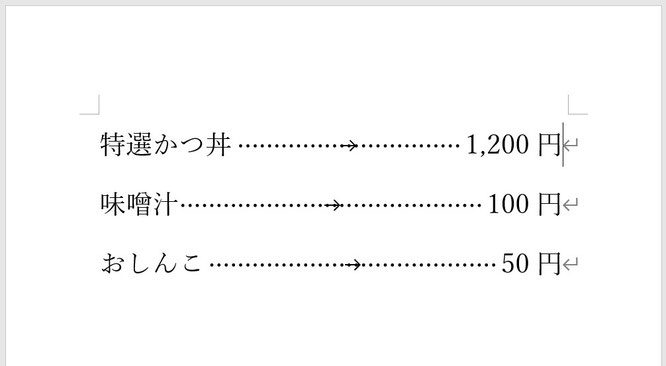
設定する前に、先に文字を書いておきます。
この際、特に位置を意識せずに必要な文字だけを入力します。
今回の例であれば下図で大丈夫です。
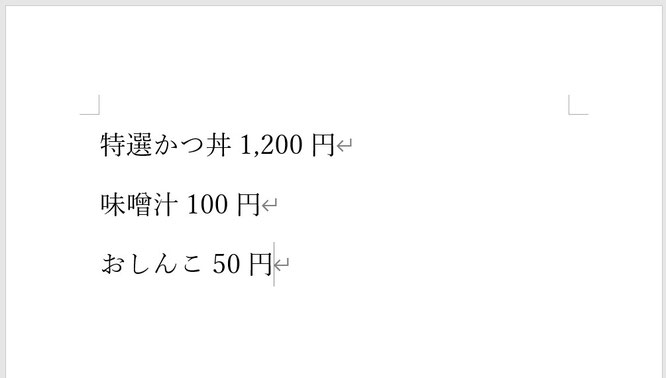
3行を選択した状態で、
- [ホーム]タブ
- 「段落」グループ右下の「詳細設定」をクリック
- 「段落」ダイアログ左下の「タブ設定」をクリック
します。
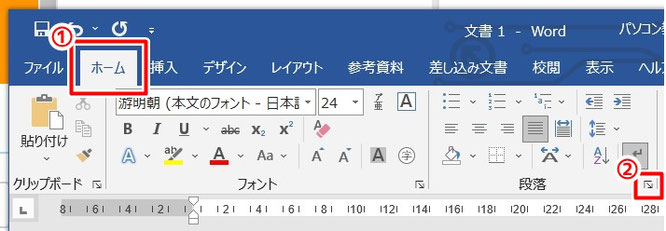
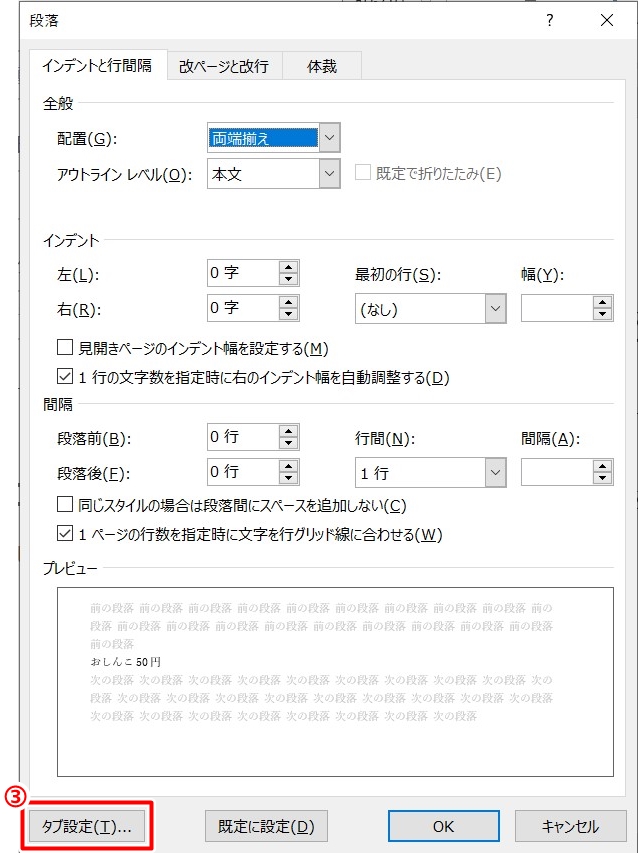
すると、「タブとリーダー」というダイアログが表示されます。
タブを使うためには「設定」と「挿入位置」の指定が必要です。
設定は「位置」「配置」「タブ」の3つがあります。
順にみていきましょう。
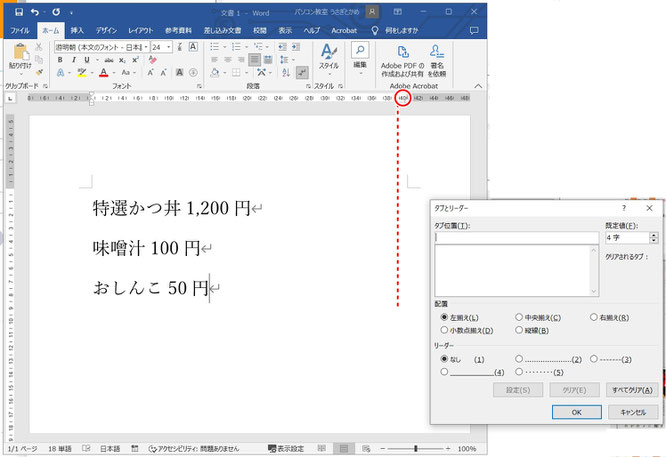
位置にはタブが入った際に文字を飛ばす位置を入力します。
画面上部のルーラーの値を参考にするとよいでしょう。
今回は位置を40に指定しました。
配置は先ほど設定した位置を元に左揃えや右揃えといった配置を指定します。
今回は文字列の右側の「円」をそろえたいので右揃えに指定します。
最後にリーダーですが、これは空いた空間に入れる線の種類を指定します。
今回は(5)の点線を指定しました。
3つの設定を行ったら、「設定」ボタンを押し、最後に「OK」をクリックします。
文書内の見た目は変わりませんが、よく見るとルーラーのところにマークが表示されます。
これでタブの設定が存在していることが確認できます。

ここまでできればあとは簡単。
タブを挿入したいところにカーソルを置き…、
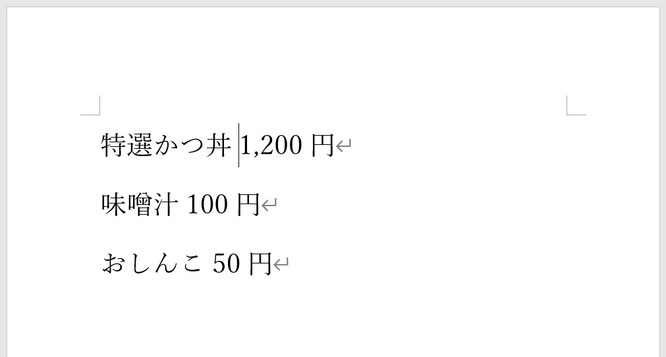
キーボードのTabキーを押すだけです。
そうすると先ほど設定した通りのタブが挿入されます。
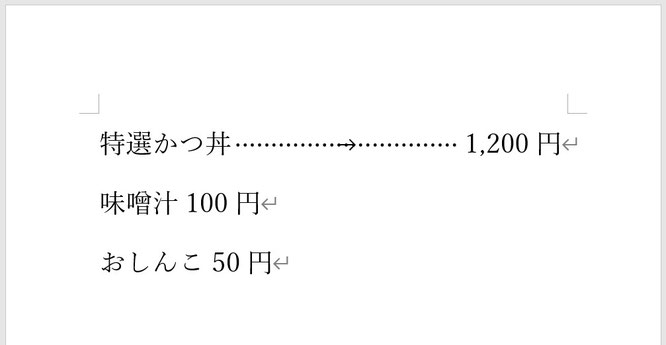
残り2行も、メニューと値段の間にタブを入れておきましょう。
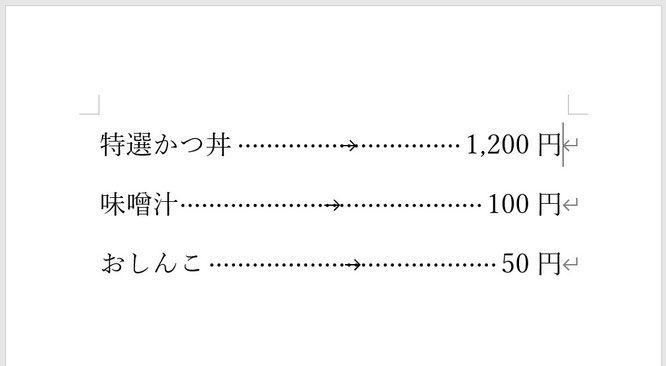
これで完成です。
間違ってもスペースや中点で合わせないでくださいね。
